iPhone XSの初期設定(電源ボタン押してから、使えるようになるまで)に関する詳細が、各キャリア(ソフトバンク、au、ドコモ)のページで見つけられなかったので書いてみました。アップルでさえ詳細なのがない。どこも、iPhone全般についての書き方だったので。
iPhone X, iPhone XS MAX, iPhone XRでも、使えると思います。お使いの環境、機種変更のパターンなどによって、色々変わってくるので参考までに。
まず、SIMカードをiPhone XSに入れて、電源ボタンを押しましょう。
目次
- 1 こんにちは画面で上にスワイプして、言語、国または地域を選択
- 2 クイックスタート
- 3 キーボード(日本語かな、絵文字、English(Japan))
- 4 アクティベーション(Wi-Fiに接続、モバイルデータ通信回線を使用)
- 5 データとプライバシー
- 6 Face ID
- 7 パスコードを作成 (FaceID使用でも、再起動時には、パスコード必要)
- 8 Appとデータ
- 9 Apple ID
- 10 利用規約、エクスプレス設定、iPhoneを常に最新の状態に
- 11 iMessageとFaceTime、Siri、スクリーンタイム
- 12 App解析、True Toneディスプレイ
- 13 使い方のアドバイス(ホームに移動、最近使用したAppに切り替える、コントロールに素早くアクセス)
- 14 ようこそiPhoneへの画面がでて、初期設定終了
- 15 設定終わってない項目を設定しよう。 Apple ID など
こんにちは画面で上にスワイプして、言語、国または地域を選択
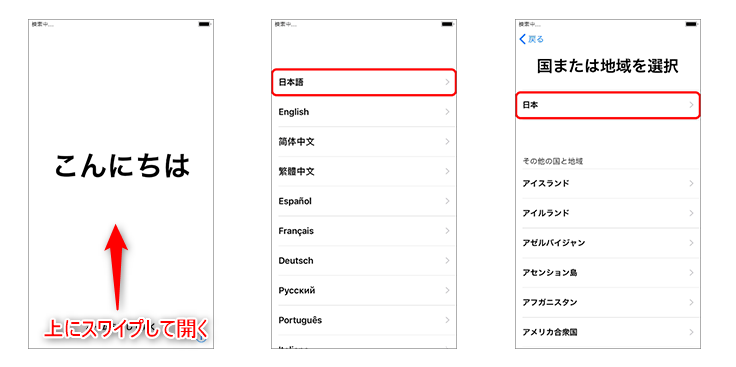
「こんにちは」の画面が出てくる。「Hello」、その他の様々な言語で 「こんにちは」を意味する文字が、繰り返し表示されますので、ここでは、指を、iPhone XSの一番下にあて、上に滑らせていってください。(この動作を、スワイプするといいます。)
初期設定をしている途中で、何も選択しないでほっておくと、この「こんにちは」の画面に戻るので、そのたびに、iPhone XSの一番下から上に向けて、スワイプして、初期設定を続けてください。
この動作は、初期設定が終わったら、「ホームに戻る」という動作になります。iPhone XSでは無くなっている、「ホームボタン」の代わりをする動作となります。これに慣れると、なぜ今まで、ホームボタンって必要だったの? という不思議な感覚になってきます。
「こんにちは」の画面をスワイプしたら、言語の選択をします。「日本語」を選択してください。
次に、国または地域を選択します。「日本」を選択します。
(これにより、日付、時刻、連絡先などの情報がiPhone XSで表示される形式が日本向けとなります。)
クイックスタート
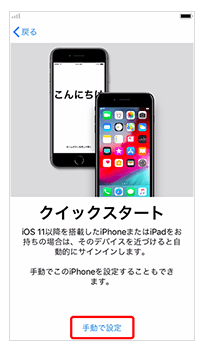
このクイックスタートを使わず、手動で初期設定を行っていく場合は、「手動で設定」を押して次に進んでください。
手動で設定の方が一つずつ確認できていいのかなと。手動を選択し、以降説明します。
既に持っているiPhoneで、iOS 11 以降が搭載されていれば、そのデバイスを使って、新しいデバイスをクイックスタート機能で自動的に設定できます。
これは、近距離無線通信 Bluetooth (ブルートゥース)がオンの状態で可能になりますので、今まで使っているデバイスのブルートゥースをオンにします。
正確な手順は、以前の iOS デバイスから新しい iPhone、iPad、iPod touch にコンテンツを転送する(アップル)を見てください。
キーボード(日本語かな、絵文字、English(Japan))
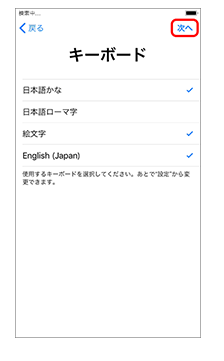
キーボードの設定を選びます。 最初から選択されている 日本語かな、絵文字、English(Japan)の3つが選択されているままで、次へ進みます。(後で、変更することができるので、あまり悩まず先に進みます。)
アクティベーション(Wi-Fiに接続、モバイルデータ通信回線を使用)
アクティベーション方法を「Wi-Fiに接続」、「モバイルデータ通信回線」から選択します。「Wi-Fiに接続」が出来るなら、迷わずWi-Fiを選びましょう。iCloudのバックアップからデータを復元する場合には、Wi-Fi接続が必須です。
Wi-Fiに接続
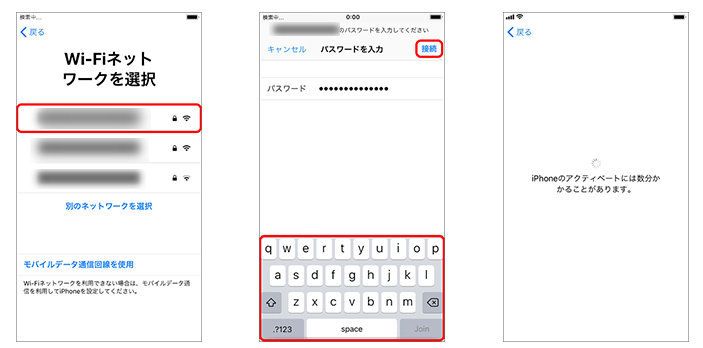
自分自身のWi-Fiネットワークを選んで、パスワードを入力して、しばらく待ちましょう。
モバイルデータ通信回線
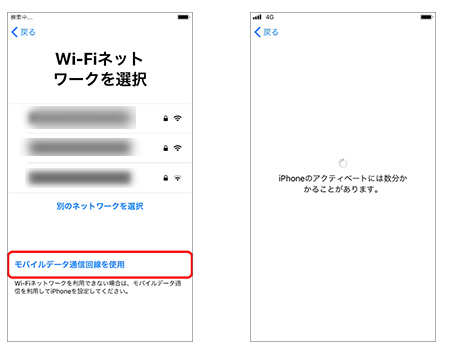
モバイルデータ通信回線を使用を選んで、しばらく待ちましょう。
アクティベーションがうまくできない場合には、iPhone をアクティベーションできない場合(アップル)を確認しましょう。
データとプライバシー
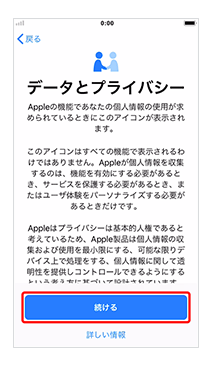
「続ける」を押して先に進みます。「詳しい情報」を押すと、各機能のプライバシーに関する情報が読めます。
Face ID
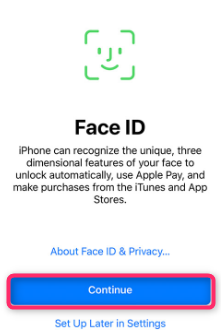
「続ける」を押して先に進みます。

「円の枠内に顔をいれてください。」とでるので、顔をカメラに向けます。
「ゆっくりと頭を動かして円を描いてください。」とでるので、指示どおりにやると、最初のFace IDスキャンが完了。
2回目のFace IDのスキャンも同様に行い終了です。 あまりにも簡単で、びっくりです。
Face IDは、本当に凄いです。iPhoneを使うということは当然画面をみるわけで、それでロックが解除できる。今まではなんだったの?というくらいの衝撃。
パスコードを作成 (FaceID使用でも、再起動時には、パスコード必要)
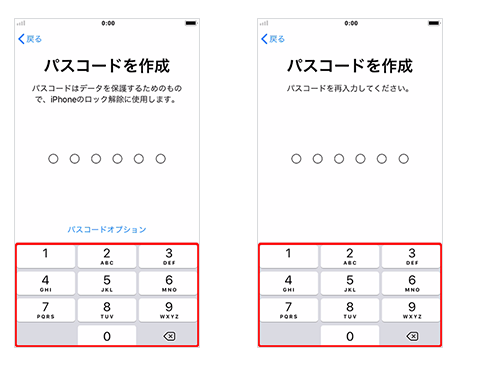
次は、パスコードを作成する画面です。入力を確認するため、同じパスコードを2度入力します。
「FaceIDは、セキュリティ保護と利便性を高めるために顔認証を使用できる機能です。検証が必要な場合にはパスコード入力が要求されます。」と表示されます。ここでは、6桁の数字コード用のパスコード設定が出てきます。
「パスコードオプション」を押せば、「カスタムの英数字コード」、「カスタムの数字コード」、「4桁の数字コード」、「パスコードを使用しない」を選ぶことができます。
FaceIDを使うことになると、通常は、顔での認証で済んでしまい。パスコードの存在を忘れてしまうほどです。ただし、再起動時には、パスコードが必要(ここでパスコードを設定した場合)となります。なので、ここで設定したパスコードは忘れないようにしましょう。
セキュリティーをとるか、自分が忘れてしまうリスクをとるかで判断はわかれると思います。自分の使用形態に合わせてセキュリティーを考えましょう。この設定も、後でいつでも変えられます。
Appとデータ
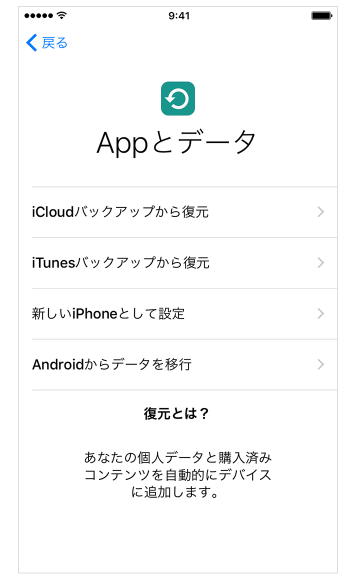
このAppとデータ画面は、とても重要です。
新たなiPhoneXSを、どのバックアップから復元するか、新しいiPhoneとして設定するかを決めるからです。
- 「iCloudバックアップから復元」
- 「iTunesバックアップから復元」
- 「新しいiPhoneとして設定」
- 「Androidからデータを移行」
の4つから選びます。
iPhoneからiPhoneへの機種変更の場合には、パソコンがなくても古い端末のバックアップを新しい端末に移せる「iCloudバックアップから復元」と、パソコンを使って行う「iTunesバックアップから復元」のどちらかを選びます。
この場合に特に注意が必要なのが、古いiPhoneの「最新のバックアップ」を先にとっておくということです。そうしないと、ここで、最新のバックアップからの復元ができません。新しいiPhoneを早く使いたい気持ちをおさえながら、まずは時間がかかりますが、バックアップをとりましょう。
- 「iCloudバックアップから復元」
iCloudに、自分のApple ID、パスワードでサインインして、復元するバックアップデータを選択して復元します。また、各設定をバックアップから設定するか、設定をカスタマイズするかしていきます。
- 「iTunesバックアップから復元」
USB接続でパソコンにつないで、iTunesから、復元するバックアップデータを選択して復元します。
以下は、「新しいiPhoneとして設定」を選んだ場合の設定を引き続き、説明していきます。
Apple ID
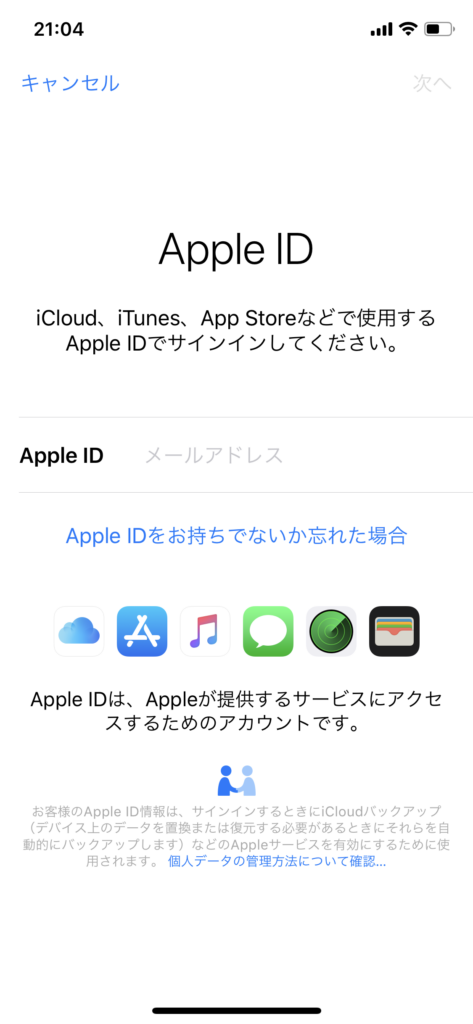
既に持っているApple IDを使うか、新規にApple IDを作るかします。新規の場合、Apple IDを、ここで作ることはせず、「”設定”であとで設定」を選びましょう。色々問題が起きてトラブった経験(スムーズにいかない)があります。
各携帯会社の説明でも、たとえApple IDを既に持っていても、ここではApple IDを使用しないで、セットアップ終了後に、できるのでという説明をしているところも。個人的には、既に持っているApple IDを使うのは、問題ないと思いますが、新規に作るのはやめておきましょう。
iCloudとiTunesで別のApple IDを使用というのもできます。
以下は、”設定”であとで設定を選んだ場合。 => 最後に、Apple ID設定を書きます。
利用規約、エクスプレス設定、iPhoneを常に最新の状態に
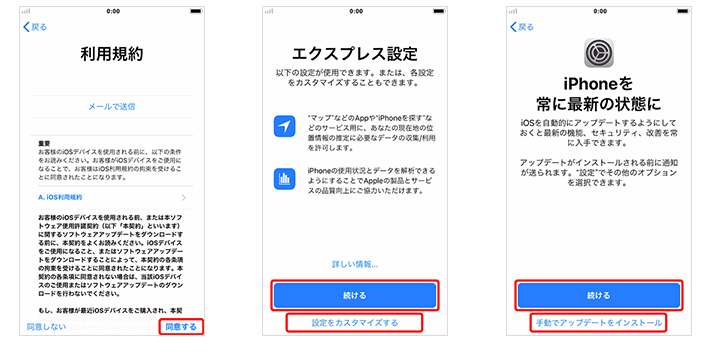
利用規約に、同意しないとiPhoneが使えません。同意する場合、「同意する」を押します。
エクスプレス設定、「続ける」または「設定をカスタマイズする」を押します。
iPhoneを常に最新の状態に、で「続ける」または「手動でアップデートをインストール」を押します。
iMessageとFaceTime、Siri、スクリーンタイム
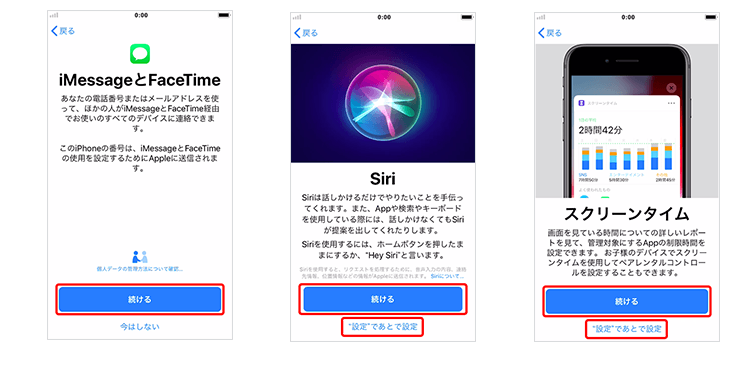
iMessageとFaceTimeの設定をするかどうか選択します。
Siri(シリ)は、音声での対話でやりとりできる相棒です。Siriの設定では、”Hey Siri”と何回か言って、”Hey Siri 今日の天気は”などと言って、自分の声を登録します。うまく設定できないときは、聞き取ってくれるまで、話しかけましょう。聞き取ってくれないときは、”Siriはよく聞き取れませんでした。やり直してください。”と言われます。
スクリーンタイムは、最近新しくでてきた機能で、画面を見ている時間に関するレポートと、管理対処にするAppの制限時間の設定ができます。このスクリーンタイムを利用することで、子供のデバイスに関して、ペアレンタルコントロールもできます。
それぞれの機能を選択していきます。
App解析、True Toneディスプレイ
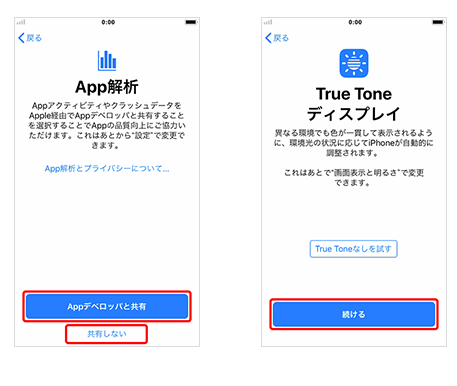
App解析で、品質向上に協力するかどうかの設定です。「Appデベロッパと共有」または「共有しない」を押します。
True Toneディスプレイは、異なる環境でも色が一貫して表示されるように、環境光の状況に応じてiPhoneが自動的に調整してくれます。設定をしてください。
使い方のアドバイス(ホームに移動、最近使用したAppに切り替える、コントロールに素早くアクセス)
最後に、3つの使い方のアドバイスが表示されます。
ホームに移動:
画面の下端から上にスワイプすると、いつでもホームに異動することができます。
最近使用したAppに切り替える:
最近使ったAppが表示されるまで画面の下端からさらに上にスワイプして、指を離します。
コントロールに素早くアクセス:
コントロールセンターを開くには画面右上から下にスワイプします。コントロールを強く押すとさらにオプションを表示できます。
ようこそiPhoneへの画面がでて、初期設定終了
ようこそiPhoneへ
の画面がでますので、上にスワイプして使用開始しましょう。これが、初期画面となります。
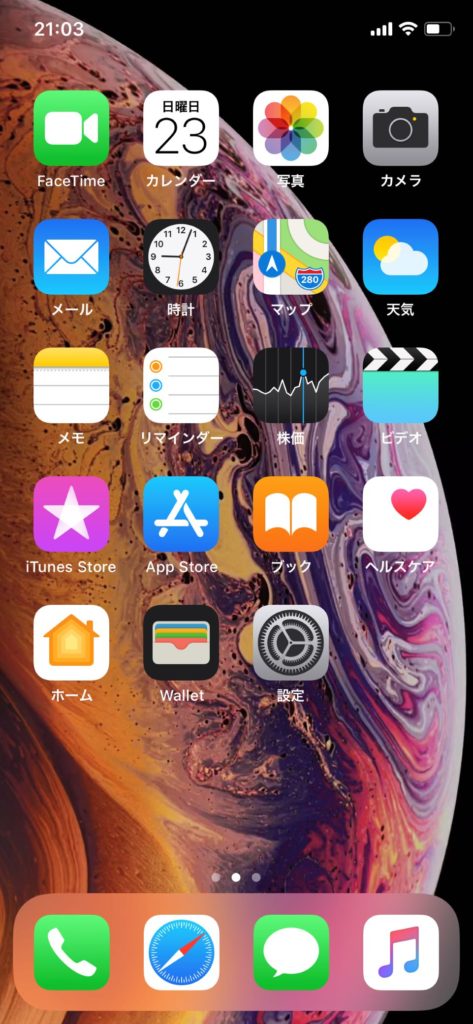
設定終わってない項目を設定しよう。 Apple ID など
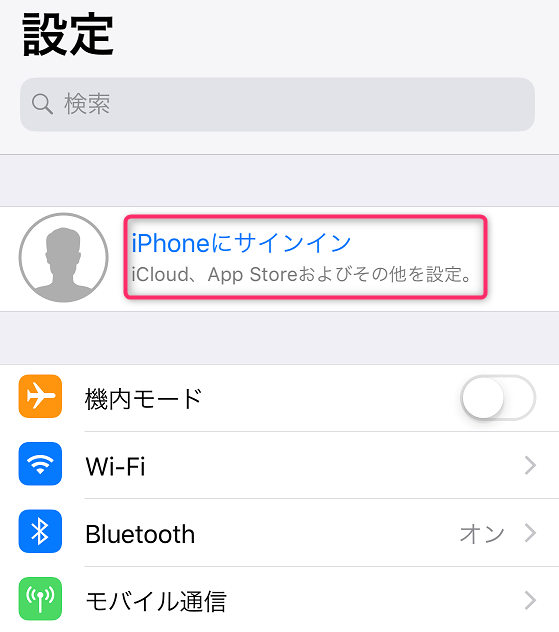
上記、赤枠部分「iPhoneにサインイン」をタップして、Apple IDの設定を完了させよう。ここをタップすると、
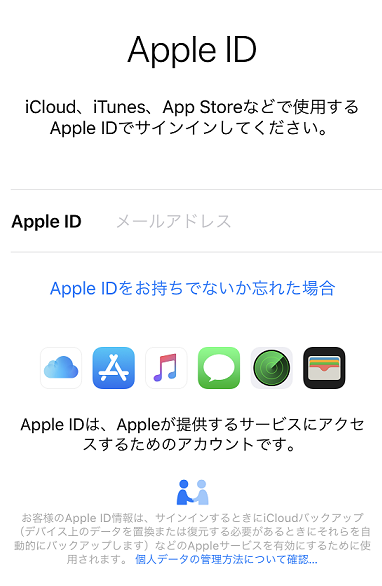
Apple IDのサインイン画面がでるので、Apple ID(メールアドレス)とパスワードを入れよう。すると、Apple ID確認コードを要求する画面が出てくる。
「確認コードを含むテキストメッセージをiOS10またはmacOS Sierra以降を搭載したデバイスに送信しました。続けるにはコードを入力してください。」と書いてあり、自分の持っている他のiOSデバイスにて、確認コード(6桁の数字コード)が表示されるので、iPhoneXSに6桁の数字を打ち込もう。
その後、「iPhoneのパスコードを入力」という画面が出るので、入力すれば完了。
何が原因かよくわからないのですが、数回トライしてやっとできました。
上記の赤枠部分「iPhoneにサインイン」のところが、自分の名前(Apple ID)になっていれば成功です。
お疲れ様でした。