スクリーンショット(スクリーン画面の撮影)の撮り方と画像編集です。知っていると、とても便利なiPhone, iPad, iPod touchなどの機能です。
iPhone, iPadで、今見ている画面を画像に保存できたらいいなあーと思うことってよくありますよね。例えば、今みているWebページを写真として保存したいときだったり、ショッピングサイトをみているときにこれを写真にしておきたいーとか、今いる現在地をグーグルマップでみているその画面を友達にLINEで送りたいときだったり、使い方は無限大。
目次
スクリーンショットは、「電源ボタン」と「ホームボタン」の同時押しで
そんな場合には、「電源ボタン」と「ホームボタン」を同時に押してみましょう。

画面の左下に撮影された画面(screen)がでます。これがscreenshot(略して、スクショ)と呼ばれるものです。この左下に表示がでるようになったのは、iOS 11からです。

「写真」アプリのアルバムのスクリーンショットというところに保存されます。もちろん「カメラ」のアプリにも入ってますよ。

ここで、スクリーンショットとってから、左下の撮影画像が消えないうちに、ここをタップしてみましょう。すると、、、、

画像の加工ができるようになります。
スクショしてから画像加工までの一連の流れをサクサクできると便利
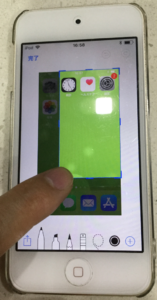
スクリーンショットした部分で自分の必要な部分だけを範囲選択(トリミング)できます。画像の上下左右の箇所を指で動かして、本当に必要なところだけを切り取りできます。

「このアイコンアプリのことだよー」とかを、友達に教えるイメージで 編集してみました。 画像の編集がおわったら、完了を押して終了です。また、画像の編集では、不必要な情報(個人情報など)を塗りつぶしたりする用途も多いと思います。
スクショして編集することは、使い方は色々に応用できますね。
スクショしてから、これらの一連の作業をサクサクできるようになると、とても便利かと思います。お試しあれ。
動画像のスクリーンショットは?
静止画のスクリーンショットでは足りない場合、例えば、色々な操作や手順が必要であったりした場合、静止画だと、何枚も撮影して送る必要があったります。動画で撮って伝えた方が便利ですね。
なんと、動画像のスクリーンショットというか iOS11から、画面収録という機能が追加されました。画面録画、画面の動画像スクショです。
やり方をみていきましょう。コントロールセンターを使います。
画面の下から上にスワイプすると、コントロールセンターが現れます。初期状態では、こんな感じです。
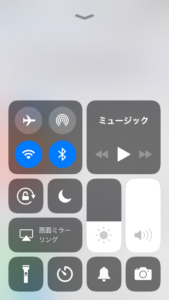
コントロールセンターに、画面収録という機能をだします。
設定 > コントロールセンター を選んで
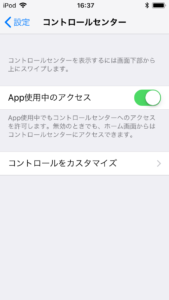
コントロールをカスタマイズを選択します。
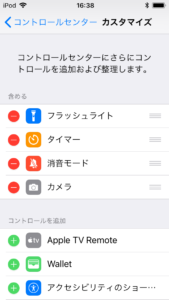
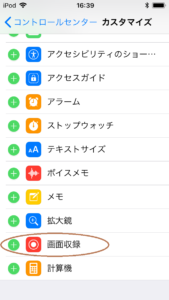
ここで、「コントロールを追加」で、「画面収録」をコントロールセンターに追加(含めるに入れる)します。 「コントロールを追加」の画面収録の緑の「+」を選択すると、下記のように、「画面収録」が「含める」に入ります。
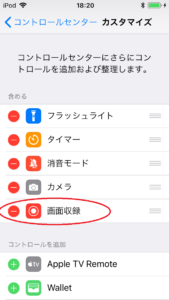
コントロールセンターに、画面収録が現れました。
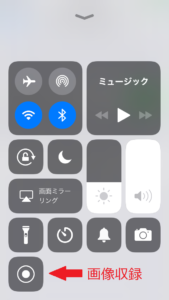
使い方は、いたって簡単。
コントロールセンターをだして、画像収録ボタンを押すだけ。
3,2,1とカウントダウンが始まり録画開始する。(カウントダウン中に、もう一度、押すと、録画は開始されずキャンセルされる。)使えばわかるが、このカウントダウン中に、コントロールセンターを消しておく。そうしないと、撮影動画の最初に、コントロールセンターの画面が録画されることになる。
録画中は、一番上のバーが赤になっているので、ここをタップすると、録画が終了する。
音声を入れた動画を撮りたい場合には、画像収録ボタンを長押ししよう。そうすると下の画面が出るので(通常はマイクオフ)、マイクオーディオをオンにしてから、収録を開始しよう。
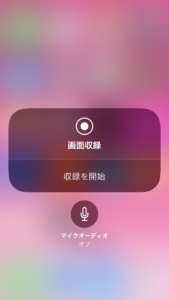
サンプル内容: 画像収録ボタンを押してから、コントロールセンターをだした状態で、スクリーンショットを1回おこない、その後、コントロールセンターをスワイプアウトして、計算機アプリを起動 (音声なし)
タップだけでスクショする方法(電源、ホームボタン同時押し不要)
アクセシビリティの機能を使います。

上記、写真のAssistiveTouch を使うには、
設定 > 一般 > アクセシビリティ > 操作:AssistiveTouch を 選択する。
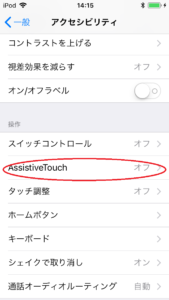
AssistiveTouch をオン(緑)にする。
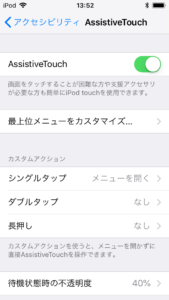
同じ画面の、最上位メニューをカスタマイズ.... を選択する。
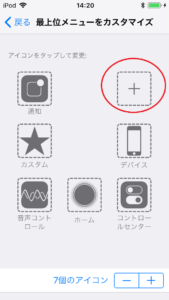
ここに、割り当てる機能を登録します。今回は、スクリーンショットを選択する。
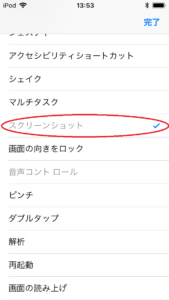
スクリーンショットが、機能として割り当てられました。
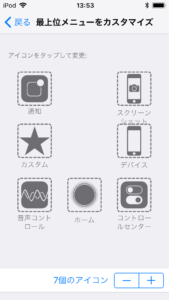
これで、AssistiveTouch を押すと、

下記のように、スクリーンショットができるようになりました。
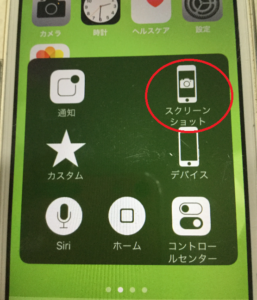
これで、片手でスクショがとれるようになります。スクリーンショットを多用する人は登録しておくといいでしょう。
ちなみに、AssistiveTouch のボタンを、スクリーンショットの機能のみで、つまり、スクショをするためだけに使う場合には、以下のように設定します。
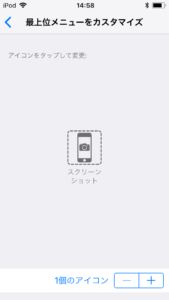
そうすると、iPhoneの画面がついている状態で、1タップだけでスクショが撮れます。画面が暗い状態からでも、ホームボタンを押して、1タップ。
AppleのAssistiveTouch 説明
AssistiveTouchが、Multi-Touchスクリーンをあなたの身体的なニーズに合わせます。例えばピンチなど、変更したいジェスチャーがある場合は、それを1本指のタップや独自に作ったジェスチャーに置き換えられるので楽に操作できるでしょう。AssistiveTouchメニューのレイアウトをカスタマイズすることもできます。ホームボタンを押す以外の方法を選びたい場合は、画面をタップしてオンにすることができます。回転やシェイクなどのジェスチャーは、iPhoneが車椅子に取り付けられている状態でも使えます。しかもiPhone、iPad、iPod touchはそれらの操作をサポートする多くの他社製補助デバイスに対応しています。
アップルウォッチ(Apple Watch)でのスクリーンショット(スクショ)
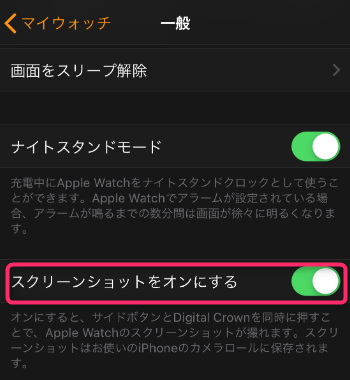
アップルウォッチ(Apple Watch)で、デジタルクラウン(Digital Crown)とサイドボタンを使ってスクリーンショットを撮ることができます。
まず、設定から、アップルウォッチは、初期設定ではスクショが撮れないので
- iPhone側で、アップルウォッチアプリ(Apple Watch App を開きます。)
- 「マイウォッチ」タブをタップして、「一般」をタップします。
- 下にスクロールしていって、「スクリーンショットをオンにする」をオンにします。
スクリーンショットを撮るには、

- 上の写真のように、デジタルクラウン とサイドボタンを同時に押します。スクリーンショットが撮影されるときに画面が点滅します。
- 撮影したスクリーンショットを確認するには、iPhone の写真 App を開き、「アルバム」タブをタップして、「スクリーンショット」をタップします。
注意点としては、「デジタルクラウン とサイドボタンを同時押し」を、別に利用しているケース(アプリへの動作の影響)です。
例えば、ワークアウト App を使う際は、Digital Crown とサイドボタンを両方押すと、さらにワークアウトが一時停止します。両方のボタンを再び押すと、ワークアウトが再開します。
iPhoneX以降, iPhoneXS, iPhoneXRでのスクリーンショット (スクショ)
iPhoneX以降, iPhoneXS, iPhoneXRは、ホームボタンがありませんので、スクリーンショット (スクショ)の撮り方が変わります。

サイドボタン + 音量ボタン上(ボリュームUP)の同時押し後、指を離した際に撮影されます。
Mac, Windowsのショートカットを使ってのスクリーンショット
パソコンでは、ショートカットキーを使って、同様にスクリーンショット(スクショ)が取れます。
Macでは、画面全体を「shift + command (⌘) + 3」キーでとれ、特定のウィンドウや特定部分だけ撮影したいときは「shift + command + 4」キーを押して、範囲して、デスクトップ上に.pngファイルとして保存されます。(特定ウィンドウをとりたいときは、さらにスペースキーを押します。)
Windows PCでは、 "Windowsキー" + "Print Screenキー" で全画面のスクリーンショットがとれます。「ピクチャー」フォルダの「スクリーンショット」に保存されます。また、クリップボードにも、キャプチャーしたスクショがはいっていますので、ペイントを使って、貼り付けてそのまま加工もできます。あと、全画面のスクショではなくて、いまアクティブ(選択している)ウィンドウだけを撮影したい場合には、"Windowsキー" + ”Alt" + "Print Screenキー" の3つを押してください。("Windowsキー" + ”Alt" を押しながら、"Print Screenキー" )そうすると、「ビデオ」フォルダの「キャプチャ」に保存されます。”Alt" + "Print Screenキー"だと、画像ファイルとしては保存されませんが、クリップボードに、いまアクティブなウィンドウの画面が撮影できます。ちなみに、Print Screenのキーは、キーボードの右上あたりに、"Prt Sc", "PrtScn" などと表記されています。
Mac OS, Windowsのバージョン等によっての違いや、別のツール類でのやり方など色々な方法があります。それだけ、スクリーンショットをとる用途が多いってことですね。自分がやりやすい方法を見つけて、覚えておくと便利ですよ。